U heeft niets in uw winkelwagen.
World Backup Day 2020: Waarom het maken van een back-up belangrijk is!
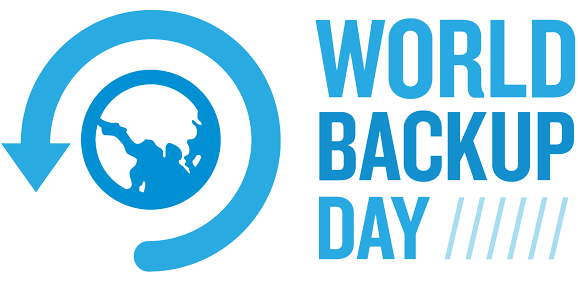

"In plaats van je bestanden op één plaats te bewaren (zoals op je computer) maak je een kopie en slaat die op een veilige plaats op."

Waarom zou je een back-up maken?
Alles wat op jouw Mac, iPad of iPhone staat, wordt opgeslagen op het interne geheugen ervan. Mocht jouw apparaat kapot gaan of gestolen worden en er is geen back-up gemaakt, dan is het gevolg direct verlies van al jouw gegevens. Door het maken van een back-up op een externe harde schijf, in de Cloud of op iTunes staat jouw data altijd veilig opgeslagen op een andere plek. Tevens kun je door het maken van back-ups makkelijk bij je gegevens via een ander apparaat.
Wist je dat:
- 33% van de Nederlanders geen back-up maakt van vakantiefoto’s;
- 6 op de 10 Nederlanders ooit al eens bestanden hebben verloren;
- 113 telefoons per minuut kwijtraken;
- 1 op de 10 computers iedere maand geïnfecteerd raakt met een virus.
Zo maak jij een Time Machine-reservekopie
Wil jij al jouw data veilig stellen? Maak dan een een complete reservekopie van jouw Mac op een externe harde schijf. Dit doe jij in combinatie met de functie ‘Time Machine’ in MacOS, waarmee automatische back-ups gemaakt worden. We leggen je in twee stappen uit hoe je een TimeMachine-reservekopie maakt.
Stap 1: zorg voor een geschikte harde schijf
Ga je een nieuwe harde schijf kopen? Let dan op de geheugengrootte, het formaat en de aansluiting. Hoe groter het geheugen, hoe meer je kan opslaan. Ben je veel thuis? Dan kun je kiezen voor een groter formaat, voor onderweg zijn er vele lichte en kleine opties. Heb je MacBook met USB-C? Kies dan een schijf met USB-C-aansluiting.
Tip: de Lacie Portable SSD is een extern opslagmedium met een USB-C-aansluiting. Hiermee kun je razendsnel foto’s en belangrijke bestanden overzetten. Ook ideaal voor back-ups dus! Bovendien is hij tijdens World Backup Day ook nog eens tijdelijk afgeprijsd. Zo kun je helemaal snel van start met het maken van een reservekopie!
Stap 2: de schijf instellen als Time Machine-schijf
Als je de externe harde schijf voor het eerst aan Mac koppelt, krijg je een pop-up met de melding ‘Wilt u ‘[naam schijf]’ gebruiken om een reservekopie te maken met Time Machine?’. Klik dan ‘Codeer reservekopieschijf’ aan, zodat je de externe schijf kunt beveiligen met een wachtwoord. Kies daarna voor ‘Gebruik als reservekopieschijf’. Mocht je bij de eerste keer aansluiten deze melding niet krijgen, dan kun je de schijf alsnog instellen als Time Machine-schijf via: ‘Systeemvoorkeuren —> Time Machine’. Zet Time Machine dan aan en klik vervolgens op ‘Selecteer reservekopieschijf…’ om jouw externe schijf in te stellen.
Na het aansluiten en instellen van de harde schijf, start hij vanaf dat moment ieder uur een Time Machine back-up.

iPad en iPhone: zo maak jij een reservekopie
Liever een back-up van jouw iPad of iPhone maken? Je kan ervoor kiezen om dit via iTunes of draadloos via iCloud te doen. iTunes bewaart de reservekopie op een Mac of pc en iCloud bewaart ze in de cloud.
Een reservekopie met iCloud maken
Verbind jouw iPad of iPhone met een wifi-netwerk. Ga naar 'Instellingen' —> '[uw naam]' en tik op ‘iCloud' (voor iOS 10.2 of lager: ga naar 'Instellingen', scrol omlaag en tik op ‘iCloud’). Vervolgens tik je op ‘iCloud-reservekopie' (voor iOS 10.2 of lager: tik op ‘Reservekopie'). Controleer of 'iCloud-reservekopie' is ingeschakeld. Tik dan op 'Maak nu reservekopie'. Belangrijk is dat je gedurende het maken van reservekopie verbonden bent met het wifi-netwerk.
Een reservekopie maken met iTunes
Open iTunes en sluit jouw iPad of iPhone via de Lightning-kabel aan op de computer. Als er een bericht wordt weergegeven waarin om de toegangscode wordt gevraagd of waarin wordt gevraagd of jij deze computer wilt vertrouwen of niet, volg dan de aanwijzingen op het scherm. Selecteer jouw iPhone of iPad wanneer deze in iTunes verschijnt. Klik op 'Maak reservekopie’. Wanneer het proces is beëindigd, zie je op op het scherm 'Overzicht' in iTunes of de reservekopie is voltooid.

Zo! Met deze informatie kan jij direct aan de slag met jouw eerste back-up, zodat jouw data altijd veilig is. Heb je nog geen harde schijf? Bekijk dan hier onze dataopslag pagina.


